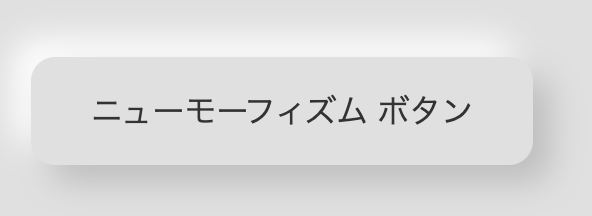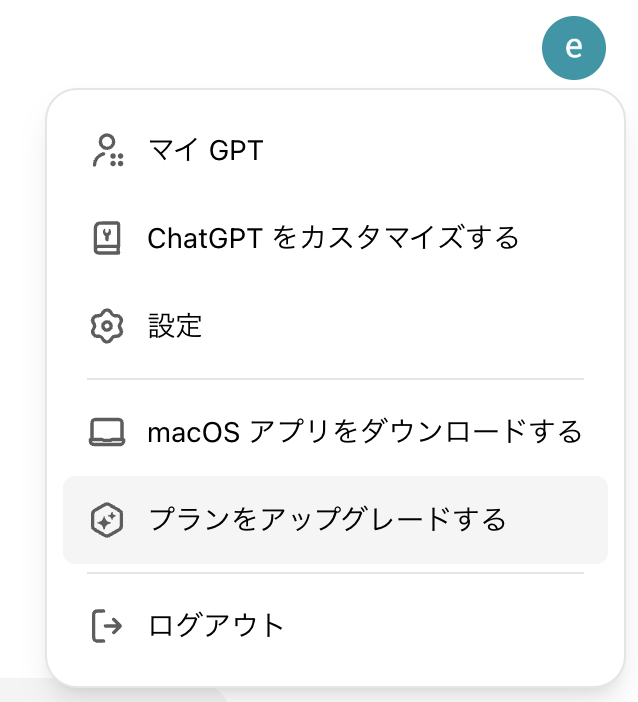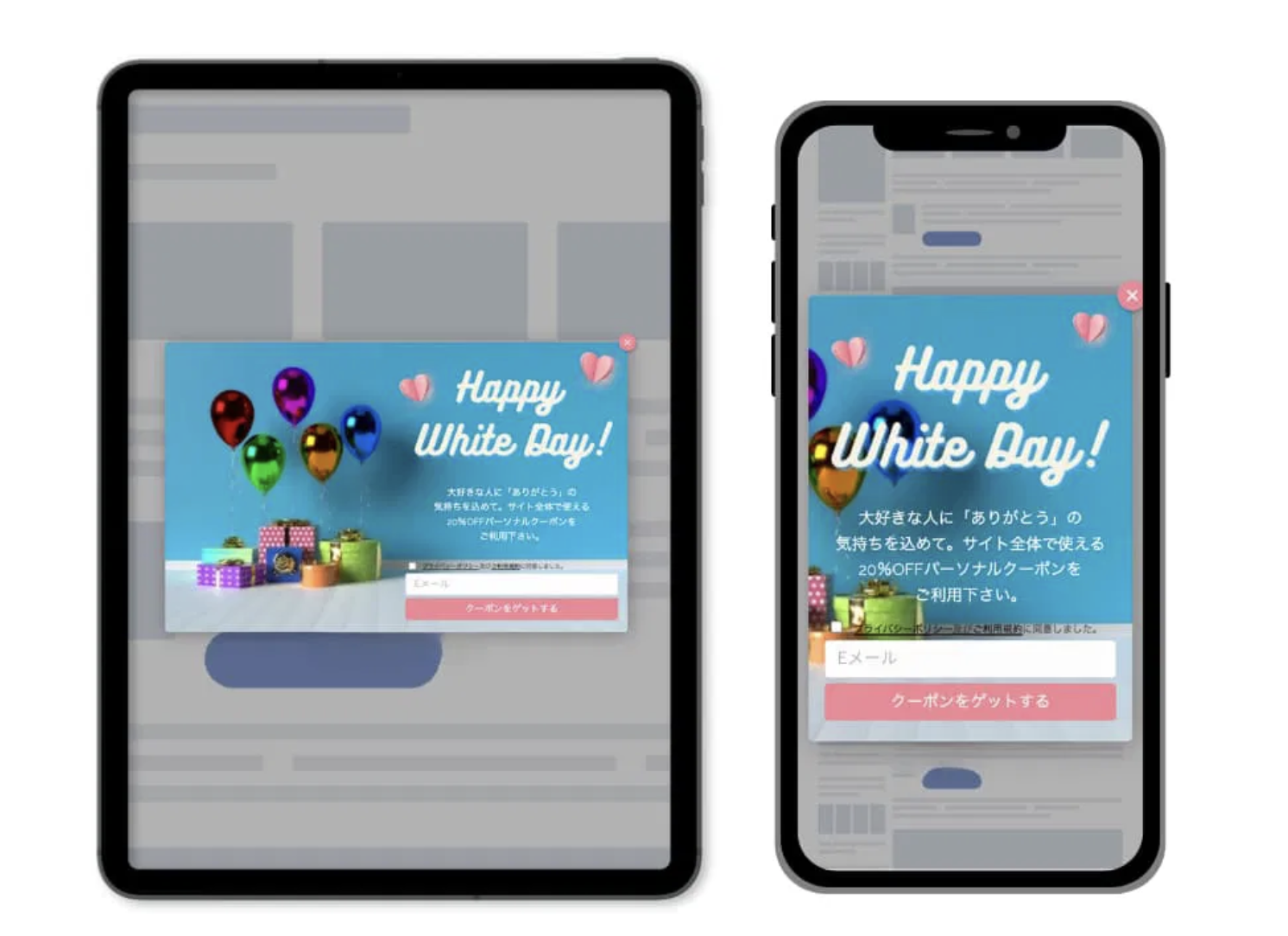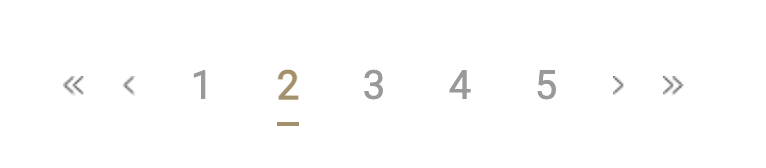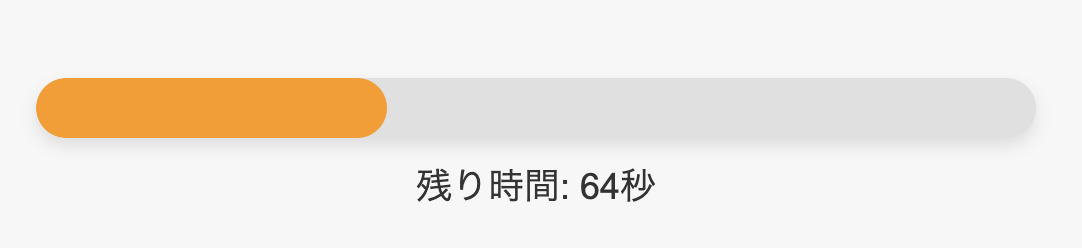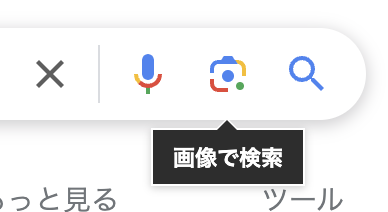- Published on
[번역] 웹 디자인의 대표적인 UI 요소 완전 가이드【용어 해설+구현 예제】
- Authors

- Name
- Easyoon
작성자 : nucoyuyu in 株式会社Nuco
소개
웹사이트와 앱의 디자인은 사용자에게 첫인상을 결정짓는 중요한 요소입니다.
그중에서도 UI(사용자 인터페이스) 요소의 선정과 디자인은 사용자의 경험과 편리성을 좌우하는 핵심적인 부분입니다. 클릭하고 싶어지는 버튼, 스트레스 없이 정보를 얻을 수 있는 내비게이션, 직관적으로 사용할 수 있는 폼(form) 등, 이 모든 것은 UI 요소에 의해 구현됩니다.
이번 글에서는 사용자 경험(UX)을 향상시키는 데 필수적인 "대표적인" UI 요소를 소개하며, 최신 디자인 트렌드와 함께 이들의 매력과 구현 포인트를 설명합니다.
웹 디자인 초보자나 웹사이트의 퀄리티를 한 단계 끌어올리고 싶은 분들께 유익한 내용을 제공할 것입니다.
저희 Nuco에서는 다양한 유용한 글도 공개하고 있으니, Organization 페이지를 방문해 보세요.
또한 Nuco는 함께 일할 동료를 모집 중입니다! 관심 있는 분은 여기를 확인해 주세요.
【입력】 UI 요소
1. 버튼
용어 해설
버튼은 사용자에게 특정 동작을 유도하기 위한 기본적인 UI 요소로, 제출, 취소, 세부 정보 보기 등 다양한 목적에 사용됩니다.
버튼은 누구나 명확히 인지할 수 있어야 하며, 시각적으로 두드러져야 하고, 동작 및 상태가 명확하게 구분되어야 합니다.
구현 예제
CodePen 구현 예제에서 확인하세요.
최신 디자인 사례
- 플랫 디자인이나 뉴모피즘 스타일이 여전히 인기. 특히 단순한 그림자와 미세한 그라데이션을 사용한 모던한 버튼이 트렌드입니다.
- 호버 상태에 애니메이션을 추가하여 버튼에 마이크로 인터랙션을 더하는 디자인도 증가하고 있습니다.
마이크로 인터랙션(Micro Interaction)
작은 애니메이션이나 시각적인 변화를 통해 사용자 경험을 개선하는 세심한 디자인 요소입니다.
예) X(Twitter)에서 하트 아이콘 클릭 시 하트가 터지는 애니메이션.
2. 드롭다운
용어 해설
드롭다운은 클릭 또는 호버(마우스 오버) 시 항목이 표시되고, 리스트 중에서 하나를 선택할 수 있는 UI 요소입니다.
드롭다운은 비활성 옵션을 회색 처리해 삭제하지 않고 유지하거나, 선택 항목의 개수를 스크롤 없이 확인 가능하도록 제한하는 것이 중요합니다.
비슷한 요소로 **콤보박스(Combo Box)**가 있는데, 콤보박스는 선택뿐만 아니라 새로운 값을 입력할 수도 있다는 점에서 차이가 있습니다. 상황에 따라 적절히 구분해 사용하세요.
구현 예제
CodePen 구현 예제에서 확인하세요.
최신 디자인 사례
- 현재 트렌드는 심플하고 미니멀한 디자인에 아이콘 추가로 시각적 정보를 보완하는 스타일.
- 드롭다운 메뉴에 부드러운 애니메이션과 둥근 모서리 디자인을 적용한 사례가 주목받고 있습니다.
3. 토글
용어 해설
토글 스위치는 설정의 켜짐/꺼짐 상태를 시각적으로 전환하는 UI 요소입니다.
기본값을 명확히 설정하고, 라벨로 상태를 직관적으로 표시하며, 설정 변경 반영 속도를 최소화하는 것이 중요합니다.
구현 예제
CodePen 구현 예제에서 확인하세요.
【출력】UI 요소
1. 토스트
용어 해설
토스트는 화면 상단 또는 하단에 일시적으로 표시되는 알림 메시지입니다. 몇 초 후 자동으로 사라지며, 사용자에게 결과나 정보를 전달하기 적합합니다.
메시지는 간결해야 하며, 표시 위치와 내용을 신중히 설계하세요.
구현 예제
CodePen 구현 예제에서 확인하세요.
2. 배지
용어 해설
배지는 숫자나 상태를 표시하기 위한 작은 라벨입니다. 알림 개수, 새로운 메시지 유무 등 사용자가 주목해야 할 정보를 시각적으로 강조하는 데 유용합니다.
배지는 간결하고 직관적이어야 하며, 화면 디자인에서 사용자를 방해하지 않는 위치에 배치해야 합니다.
배지의 주요 사용 사례:
- 알림 또는 메시지 수를 나타내는 숫자 배지
- 성공, 오류, 경고와 같은 상태를 나타내는 색상 기반의 상태 배지
실습 예제
See the Pen Qiita_badge by 渡邉結々 (@qstsqiir-the-builder) on CodePen.
3. 팝업 윈도우
용어 설명
팝업 윈도우는 화면 위에 작은 창을 겹쳐서 표시하는 형식의 UI입니다. 주로 중요한 정보를 전달하기 위해 사용되며, 사용자가 작업을 완료하기 전까지는 창을 닫을 수 없는 경우가 많습니다.
실제로 사용할 때는 배경을 어둡게 처리하거나, 닫는 방법을 명확히 제시하는 것이 효과적입니다.
비슷한 예로 모달 윈도우가 있는데, 모달 윈도우는 일반적으로 배경이 반투명해지고, 원래 화면에서의 사용자 작업이 제한됩니다. 반면 팝업 윈도우는 작업 제한이 없는 경우가 많습니다.
구현 예시
Qiita_popupwindow by 와타나베 유유 (@qstsqiir-the-builder) on CodePen.
최신 디자인 예시
이미지 출처: 【2024】 팝업 디자인 최신 트렌드 10선
- 모달 윈도우와의 차이점을 명확히 한 심플한 팝업이 인기를 끌고 있습니다. 특히, 모서리를 둥글게 하거나 그림자를 활용한 모던한 디자인이 주목받고 있습니다.
- 화면 크기에 맞게 적절한 형태로 팝업을 표시하는 반응형 디자인이 주요 트렌드입니다.
[정석] 내비게이션 UI 구성 요소
1. 브레드크럼(breadcrumb)
용어 설명
브레드크럼은 사용자가 현재 페이지의 위치를 파악할 수 있도록 돕는 내비게이션입니다. 계층 구조가 깊은 웹사이트에서 주로 사용되며, 계층을 시각적으로 확인할 수 있어 사용자가 상위 페이지로 쉽게 이동할 수 있습니다.
이름은 동화 헨젤과 그레텔에서 유래했으며, 형제가 길을 잃지 않기 위해 빵가루를 남긴 이야기가 기반입니다.
브레드크럼은 내부 링크로 사용되므로 키워드를 포함하고, 단순한 디자인으로 콘텐츠 열람을 방해하지 않도록 해야 합니다.
구현 예시
Qiita_breadcrumbtrail by 와타나베 유유 (@qstsqiir-the-builder) on CodePen.
2. 페이지네이션(pagenation)
용어 설명
페이지네이션은 많은 양의 콘텐츠를 여러 페이지로 나누어 표시하는 UI 구성 요소입니다. 일반적으로 페이지 번호나 "다음", "이전" 등의 링크를 포함합니다.
사용자 편의성을 높이기 위해 현재 열람 중인 페이지를 강조하거나, 클릭 가능한 영역을 크게 설정하는 것이 중요합니다.
또한, 한 페이지에 너무 많은 콘텐츠를 표시하면 로딩 속도가 느려지고, 반대로 너무 적으면 페이지 이동 횟수가 많아지므로 적절한 페이지 분량으로 나누는 것이 좋습니다.
구현 예시
Qiita_pagenation by 와타나베 유유 (@qstsqiir-the-builder) on CodePen.
디자인 예시
이미지 출처: CA4LA
- 플랫 디자인의 단순한 페이지네이션이 주를 이루며, 페이지가 많을 경우 **중앙에 생략 기호(…)**를 사용하는 디자인이 일반적입니다.
- 이전/다음 화살표(
<,>)와 처음/끝으로 이동하는 화살표(<<,>>)를 적절히 사용해 사용자 경험을 향상시킬 수 있습니다.
3. 햄버거 메뉴
용어 해설
햄버거 메뉴는 화면 상단에 표시되는 세 줄로 이루어진 아이콘으로, 클릭 시 메뉴가 펼쳐지는 구조입니다. 주로 모바일 디바이스에서 사용되지만, 최근에는 데스크톱에서도 활용되고 있습니다.
구현 시, 세 줄만으로는 이를 클릭하면 메뉴가 펼쳐진다는 것을 알기 어려운 사용자를 위해 "메뉴"라는 문구를 함께 표시하거나, 버튼처럼 보이도록 테두리를 추가하는 것이 중요합니다.
햄버거 메뉴와 비슷한 메뉴로는 케밥 메뉴, 미트볼 메뉴 등이 있습니다(아래에서 설명).
구현 예시
CodePen에서 Qiita_humbergermenu 보기
최신 디자인 예시
케밥 메뉴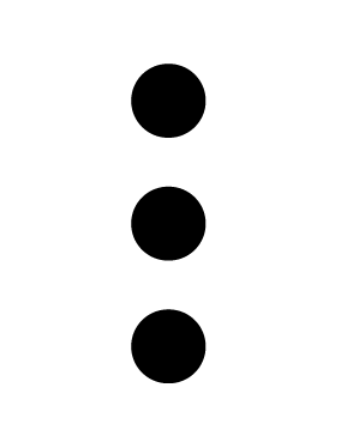
세 개의 점이 세로로 배열된 아이콘으로, 햄버거 메뉴의 막대가 점으로 바뀐 형태입니다.
주로 모바일 앱이나 웹사이트에서 많이 사용됩니다.
도시락 메뉴
네 개의 사각형이 균등하게 배치된 형태입니다.
사각형 대신 둥근 점이 배치된 경우, "캔디 박스 메뉴"라고도 불립니다.
미트볼 메뉴
세 개의 점이 가로로 배열된 형태입니다.
주로 X(Twitter)나 Instagram 등에서 게시물의 오른쪽 상단에 사용됩니다.
도너 케밥 메뉴
별칭: "딸기 메뉴".
가로로 배열된 길이가 다른 세 개의 선으로 구성됩니다.
일부 웹사이트에서는 이 아이콘을 좌측 정렬해 엘리베이터 버튼으로 사용하기도 합니다.
1. 진행 바 (Progress Bar)
용어 해설
진행 바는 작업의 진행 상황을 시각적으로 나타내는 바입니다. 파일 업로드, 양식 작성 진행 등을 표시할 때 자주 사용됩니다.
진행 바는 단순한 막대형뿐만 아니라 원형 또는 숫자로 카운트하는 형식도 있습니다. 사용 사례에 따라 적절한 형태를 선택하세요.
구현 예시
최신 디자인 예시
- 단순하면서도 애니메이션 효과를 가미한 진행 바가 인기를 끌고 있습니다.
색상 변화나 페이드 효과로 진행 상황을 직관적으로 전달합니다. - 예상 남은 시간을 구체적으로 표시해 사용자 스트레스를 줄이는 디자인도 많이 사용됩니다.
2. 스텝 인디케이터
용어 설명
스텝 인디케이터는 여러 단계를 시각적으로 나타내어 사용자가 현재 어느 단계에 있는지 이해할 수 있도록 돕는 UI 요소입니다. 주로 여러 단계로 구성된 양식 등에서 활용됩니다.
구현 시에는 사용자가 진행 상황을 쉽게 파악할 수 있도록 직관적이고 시각적으로 설계하는 것이 중요합니다. 현재 어느 단계에 있으며, 어떤 작업을 해야 하는지, 남은 단계는 몇 개인지 등의 필요한 정보를 한눈에 파악할 수 있는 디자인을 선택하세요.
구현 예시
See the Pen Qiita_stepindicator by 渡邉結々 (@qstsqiir-the-builder) on CodePen.
디자인 예시
위 이미지처럼, 스텝 인디케이터에는 크게 두 가지 디자인이 있습니다.
이미지 왼쪽처럼 현재 해야 할 작업만 표시된 디자인과 오른쪽처럼 전체 단계를 한눈에 볼 수 있는 디자인입니다.
디자인 선택 시에는 다음의 기준을 고려하세요:
- 사용자가 고민할 필요를 줄이는 것
- 스텝이 늘어나거나 줄어들어도 가독성을 유지할 수 있는 디자인
이 기준에 따르면, 문자 정보 등 요소를 줄이고 스텝이 증가해도 가로 폭에 영향을 받지 않는 왼쪽 디자인이 더 적합합니다.
특별한 이유가 없다면, 왼쪽 디자인을 채택하는 것이 바람직합니다.
3. 툴팁
용어 설명
툴팁은 아이콘이나 버튼 위에 커서를 올렸을 때 나타나는 설명 문구를 말합니다. 간결하게 추가 정보를 제공하여 사용자가 작업을 이해하기 쉽게 만듭니다.
툴팁은 화면을 단순화할 수 있지만, 사용자가 눈치채기 어려운 단점도 있습니다. 따라서 구현 시 툴팁이 존재한다는 힌트를 제공하는 것이 중요합니다. 또한, 다른 콘텐츠를 가리지 않도록 배치 위치에 주의해야 합니다.
구현 예시
See the Pen Qiita_tooltip by 渡邉結々 (@qstsqiir-the-builder) on CodePen.
최신 디자인 예시
최근 트렌드는 다음과 같습니다:
- 작은 애니메이션 추가로 툴팁이 자연스럽게 나타나도록 구현
(예: 페이드 인/아웃 애니메이션) - 직관적인 인터페이스 요구 증가로, 각 요소의 목적을 명확히 하고 다음 단계로 안내하는 정보를 제공하는 데 툴팁을 활용
요약
UI 디자인의 품질은 세세한 요소의 집합으로 결정됩니다. 버튼 하나, 아이콘 하나에 신경 쓰는 것만으로도 사용자가 사이트를 어떻게 느끼고 사용하는지가 크게 달라질 수 있습니다.
이번에 소개한 기본적인 UI 요소들은 모든 웹 디자이너가 알아야 할 필수 항목입니다.
또한, 트렌드를 반영한 디자인으로 이를 업데이트하면 사이트의 인상이 훨씬 더 향상될 것입니다.
여러분의 디자인을 한 단계 더 발전시키기 위해, 본 문서를 참고하여 최신 UI 요소 디자인을 프로젝트에 반영해 보세요.
앞으로의 디자인 프로젝트 성공을 기원합니다!